Installed Cpanel Now How Do You Make a Login for It? Updated FREE
Installed Cpanel Now How Do You Make a Login for It?

Information technology'southward a laborious task to create, manage and maintain a website but it tin can exist made easy – from managing to maintenance – if you know your fashion effectually the hosting account control panel. Given the increase in usage of WordPress as a website builder platform, cPanel in WordPress has become quite pop.
Since cPanel is a popular web hosting control dashboard, certainly, there is an option of using information technology. It is convenient, intuitive and comes with all nuts and bolts for configuring your WordPress site.
In this article, you will walk through 7 effective and helpful tips to enable you lot to install, access and configure your WordPress site hands.
What are the Seven cPanel for WordPress Tips?
Following are the seven best cPanel for WordPress tips roofing everything from installation and admission to configuring. They are well-explained and highly useful to make it easy for yous to use cPanel for WordPress:
Tip #1: How to Admission your cPanel Dashboard?
Before we swoop into details, let'due south acquire how to find your WordPress cPanel login screen. This process depends upon your hosting service provider.
First, log into your hosting account and check for a link or button proverb yous to 'log in to cPanel':
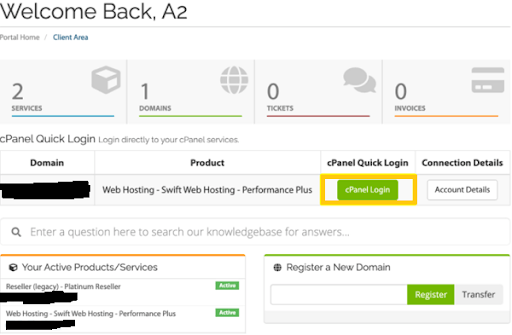
One time you click the button, you lot'll land on the cPanel dashboard now.
If yous exercise not run into this selection, and so open your preferred browser, enter your domain proper name followed by 2083 (for example, https:// example.com:2083) and it will show you cPanel login page:
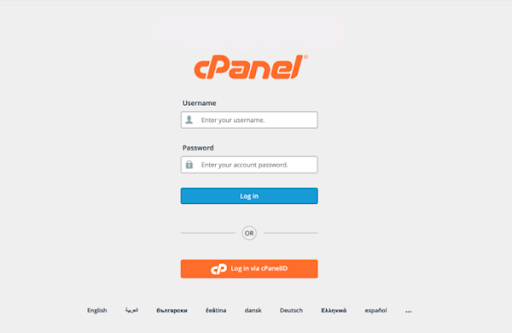
At this step, ask for cPanel credentials from your hosting provider and login.
Central Thing to Think: You should take an SSL certificate installed on your WordPress site to admission cPanel in this fashion.
At present that you have access to your cPanel business relationship, information technology is time to get on the next stride.
Tip # 2: What is the right way to Install WordPress in cPanel?
WordPress users can install Content Management Organization (CMS) without needing to upload files manually – a very useful feature for WordPress users.
To brainstorm with, you need to log into your cPanel dashboard. Once you take access, scan the Apps section and select 'Softaculous Apps Installer'. In this step, you lot'll come across a screen full of apps, from the list of available apps, select 'WordPress' right abroad:
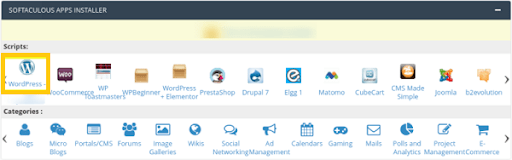
Right on the next screen, click on 'Install' so option a 'one-click' or custom pick. Here, you'll have to select a domain for installation of WordPress. Nosotros volition apply 'subdomain' for this purpose.
You will run across Softaculous (App Installer) showing the WordPress admin and password automatically at the bottom of the screen. Now, enter your email address in the e-mail installation details.
Now, the installer volition begin loading. Information technology might have a trivial time to finish off the process. Upon completion, you will see the screen provided below:
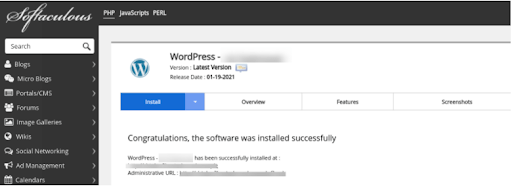
The message comes with login information with a link to the WordPress login page. You will become all details sent to the provided email accost.
How to Install WordPress in cPanel Manually?
Unfortunately, if yous don't have a ane-click WordPress installation option provided by your hosting provider, y'all can install it yourself manually via cPanel which will take hardly five minutes to install, saving you from the actress tediousness of connecting your server via an FTP client remotely.
The commencement step hither is to create a WordPress database. Log into your cPanel account to practise and so and click on MySQL Database Wizard nether the database section:
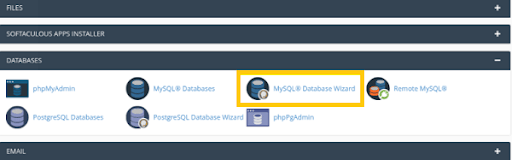
Enter the name of your new database and click on the Next Step button. In the screen showing 'Create Database Users',put a username and countersign, and click on 'Create User':
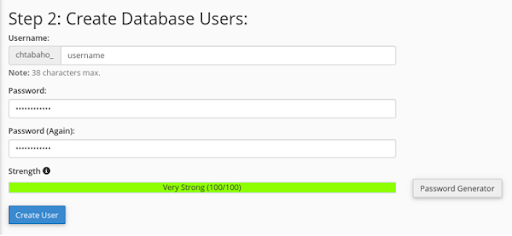
At this indicate, you'll be asked to assign privileges to the database. For this, click on Side by side Step > Return Abode. In case, if you lot haven't already, you should navigate to the WordPress site and download the latest version.
At present, return to cPanel, navigate to File Managing director present nether the Files section:
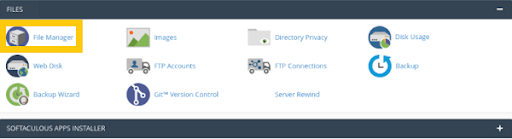
When y'all've launched the File Director, look for the public_html directory. At present, click on the Upload button and showtime uploading the WordPress.zip file:

Click on the 'Become back' push button in one case loading is over. Here, select the WordPress files along with Extract.
Later on the files have moved to the public_html directory, visit your domain in the browser. A WordPress welcome message appears, following the installation prompts to begin setting up your WordPress site.
Tip # iii: What is the Fashion to Access your WordPress Admin Dashboard from cPanel?
After finishing WordPress installation, yous can access your admin dashboard from cPanel. A quick and easy style to do this is to click on the link that was sent to your email when yous installed the CMS. Likewise, don't forget to click on the administration URL link provided in cPanel.
Right afterward clicking on the link, you'll be redirected to the setup page. Here, you will see guidance for new users:
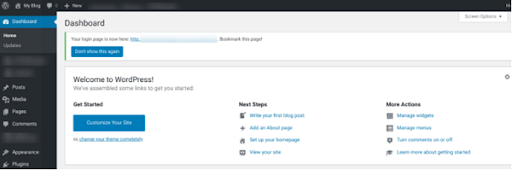
Tip # 4: How can You Use the cPanel File Manager?
File manager is a handy feature in cPanel. From accessing your WordPress sites' files for disquisitional editing to resolving technical glitches, you can exercise anything comfortably. Following are a few examples:
- When you have to create a kid theme, or when you have to implement WordPress multisite.
- You lot can troubleshoot errors preventing yous from accessing WordPress dashboard
- Upload or remove themes and plugins manually
- When you take to incorporate custom code or have to plow on debug way.
File director interface has a convenient interface where you lot don't demand an actress set of login credentials. Take a look at the prototype below telling you how to access the cPanel file managing director – Files > File Manager:
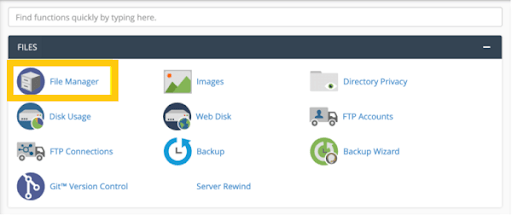
It will take you to a list of all files uploaded to your server through a hosting account. For accessing your WordPress files, search for public_html folder:

You tin can upload, delete, edit and download your website files for creating backup, managing file permissions and using more options:
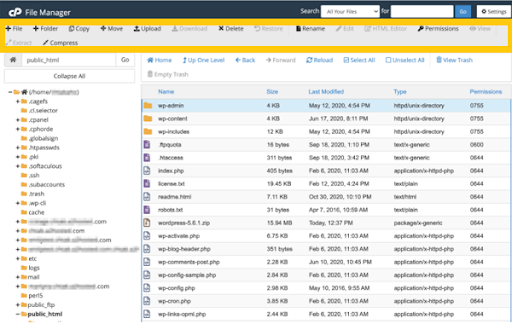
Tip # 5: Open up phpMyAdmin from cPanel
A WordPress site also contains a database in addition to WordPress files. A WordPress website possessor can edit information stores in the database to solve errors, add/remove user(s) from a WordPress site, or even enable you lot to reset lost WordPress password.
Hither, you'll have to go phpMyAdmin: a database management tool used to communicate data from your site and successfully finish any of the tasks. A style to access comes via cPanel by Databases > phpMyAdmin
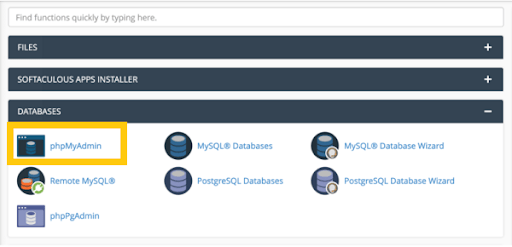
When you've opened phpMyAdmin, find your database in the list on the left side and view its tables by expanding it:
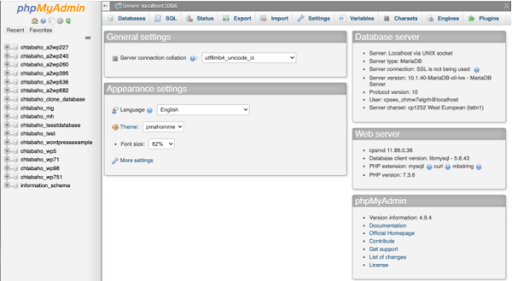
Yous should be able to apply relevant instructions to solve errors or y'all may edit the changes.
Tip # 6: Change your WordPress Password from cPanel
In case, if you have lost your WordPress password, you can use phpMyAdmin from cPanel to change your WordPress countersign. To do this, admission phpMyAdmin from cPanel, go to the database of a website, edit the users. Now, in a few more clicks, you can comfortably reset the encrypted passwords for users.
Tip # 7: What is the correct style to uninstall WordPress from cPanel?
Allow'due south say, yous want to launch a new website or want to get rid of WordPress installation, you lot tin practise anything via cPanel hands and in a record time. Well, earlier doing anything, you'll have to build a backup first for future use. After you've made a backup of your WordPress site, log in to your cPanel account in the next step. At this stage, open your File Manager and await into the public_html directory where you could select and delete WordPress files.
Now comes the time to delete your database. For doing this, click on MySQL Databases under the Databases department of cPanel dashboard. And, finally, select and delete the WordPress database. WordPress no longer exists.
Last Words - 7 Effective Tips for cPanel for WordPress
Mo website owner tin deny the fact, 'a web hosting control panel past a hosting provider has to play a crucial part in managing a WordPress site. Therefore, information technology is super-important to be familiar with how to utilise cPanel for WordPress. That'south why, we talked most cPanel and its uses at length throughout the article.
If you lot feel this is too disruptive or complicated, but reach out to the states at WP-Bridge, and our experts will take intendance of everything.
Installed Cpanel Now How Do You Make a Login for It?
DOWNLOAD HERE
Source: https://www.wp-bridge.com/blog/cpanel-for-wordpress-7-effective-tips-for-installing-cpanel-in-2021/
Posted by: sarahliffiller.blogspot.com
- Dapatkan link
- Aplikasi Lainnya


Komentar
Posting Komentar